Diawali dengan jawaban selentingan yang memudahkan, dengan harapan juga mendapatkan kepuasan instan penanya. Seperti "gunakan saja editor gambar seperti Adobe Photoshop". Hingga ke penerapan yang lebih kasuistik. Seperti "bagaimana bila PC yang digunakan tak dilengkapi dengan editor gambar?".
Edittag mencoba meng-generalkan dengan menggunakan piranti lunak bawaan dari Microsoft untuk melakukan trik ini. Dengan dugaan bahwa pinranti dari sistem operasi tadi paling umum digunakan blogger lainnya.
Kita mulai saja.
Langkah 1. Ambil sumber gambar yang ingin ditangkap (semisal blog, website, dll) lalu dalam kondisi tampil di layar monitor, tekan PrtScr satu kali ( Ket : posisi tombol ada di dekat F12).
Langkah 2. Buka Microsoft Paint.
Tekan Start -> Programs -> Accesories -> Paint.
Langkah 3. Begitu jendela Paint terbuka, pilih menu Edit -> Paste. (Saat ini ada jendela konfirmasi dengan pernyataan : The Image in the clipboard is larger than the bitmap. Would you like the bitmap enlarge? , pilih sajaYes).
Langkah 4. Disini akan terpampang keseluruhan gambar dari blog/web yang tadi ditampilkan di monitor. Bila ingin mengambil sebagian dari gambar ini kita lanjutkan dengan menekan
 lalu kita seleksi bagian yang kita tuju.
lalu kita seleksi bagian yang kita tuju.Langkah 5. Tampilan dari bagian yang terseleksi akan menciptakan garis-garis terputus di bagian luar dari obyek yang kita seleksi. Seperti berikut :
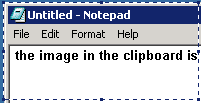
Langkah 6. Pilih Edit -> Cut (atau bisa diklik kanan pada bagian yang terseleksi dan pilih Cut). Yang berakibat hilangnya bagian yang kita pilih tadi.
Langkah 7. Pilih New (sesaat akan muncul jendela "Save changes to untitled" pilih No) dan salin gambar yang kita Cut tadi dengan memilih menu Edit -> Paste.
Langkah 8. Gambar yang lebih selektif akan tampil disini. Bila masih mendapati bagian luar yang masih lega kita bisa memotongnya dengan cara : masih dalam keadaan tool Select aktif, klik di sembarang tempat di luar kanvas. Lanjutkan dengan dekati bagian ujung kanan bawah dari jendeka kanvas hingga kursor akan berganti wujud menjadi
 . Tarik ujung ikon ini hingga mendekati objek yang kita akan potong.
. Tarik ujung ikon ini hingga mendekati objek yang kita akan potong.Langkah 9. Simpan.
Dengan menekan File -> Save as...Dan di pilihan Save as Type pilih ekstensi gif atau jpg. Seperti tampil berikut :
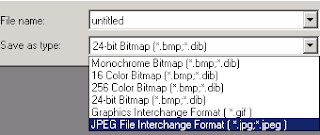
Kini gambar hasil tangkapan pun siap ditampilkan di blog. Beri kabar bila ada bagian dari langkah ini yang masih belum paham. Selamat mencoba.
Hasil penangkapan Google:
- Berada di posisi ke-2 di Google Indonesia dengan kata kunci 'blog accesories' pada tanggal 18 April 2007.




Makasih mas
BalasHapusmas selain pake print scrn, pake yg ini http://faststone.org/index.htm juga lumayan bagus lho. Aku dapet inpo nya dr blog lain..hehehe... :)
BalasHapusDi coba acchhhh.... ^_^
BalasHapusWaaaahh... coba dari dulu tau ada blog ini, yaa.....
BalasHapuslho mas, kok postingan ini muncul di rss readerku ya?
BalasHapusMakasih Mas,
BalasHapusAlhamdulillah, Teorinya berhasil saya praktekkan..
Salam
Sebuah Perenungan
terima kasih ilmunya sudah dipakai :)
BalasHapus